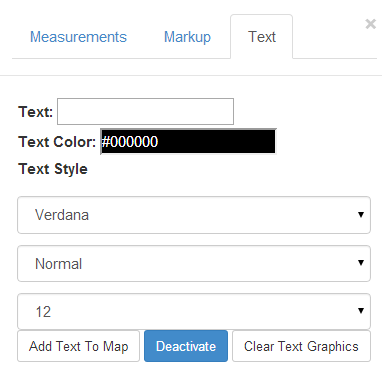ROK's GoMaps 4.0 Help

GoMaps 4.0 comes complete with a variety of features and tools.
Here are the main options:
|
Basemaps |
Use this drop-down menu to choose from any one of ESRI's available basemaps. |
|
Map Layers |
Open the map's legend, control which data layers are on/off, or adjust the layers' transparency. |
|
Select Tools |
Access additional selection tools. |
|
Search |
Access the Search Menu for additional search options. |
|
Tools |
Access the Map Tools Menu to take measurements, markup or add text to the map. |
|
Results |
Toggle the Results Grid on/off. |
|
|
Title your map and generate an Export/Print-ready version of your view, with or without a legend, in any one of several file formats. |
|
Help |
Access the GoMaps 4.0 Help Files. |
Select Tools
These tools are additional to the select tool options available through the Active Layer Search Toolbar.
|
|
Select a single or multiple features by drawing a free-hand line through the feature(s) of interest. |
|
|
Select a single or multiple features by creating a circle through the feature(s) of interest. |
|
|
Select a single or multiple features by drawing a free-hand polygon through the feature(s) of interest. |
Search
Use this menu for more detailed search options, including the advanced Query Builder search option.
To use Query Builder, build a search statement by:
Selecting a layer to search from
Double-clicking a field of choice to select it
Choosing an operator (i.e. '=' or 'Like')
Getting "Distinct Values"
Double-clicking a specific value to select it
When your "Where" search statement is ready, hit the 'Go' button and wait for the results.
(As mentioned, Query Builder is an advanced search option, allowing you to combine various operators into complex search queries.)
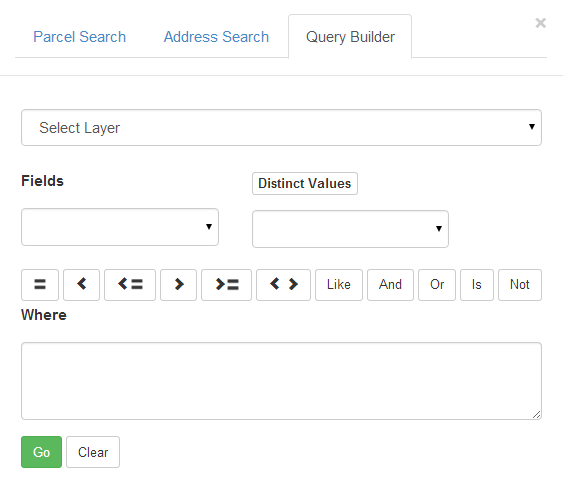
Tools
Use this menu to access map measurement and markup tools.
Take Measurements
|
1. |
Select distance or area. |
|
2. |
Select units from drop-down menus. |
|
3. |
Click on the map to create measurement sketch. |
|
4. |
Deactivate the tool or Clear results when ready. |
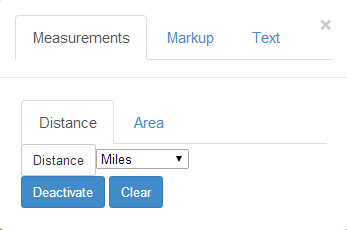
Add Graphic Markups
|
1. |
Select from the available points, lines or shapes. |
|
2. |
Customize each of the graphics by modifying styles, types, colors and transparency. |
|
3. |
Add graphics by "clicking and dragging" directly onto the map. |
|
4. |
Deactivate the tool or Clear results when ready. |
Additional Notes:
|
|
This option needs a double-click to complete. |
|
|
This multiple-vertex line is drawn vertex to vertex (not as click and drag). |
|
|
This free-form polygon is drawn vertex to vertex (not as click and drag). |
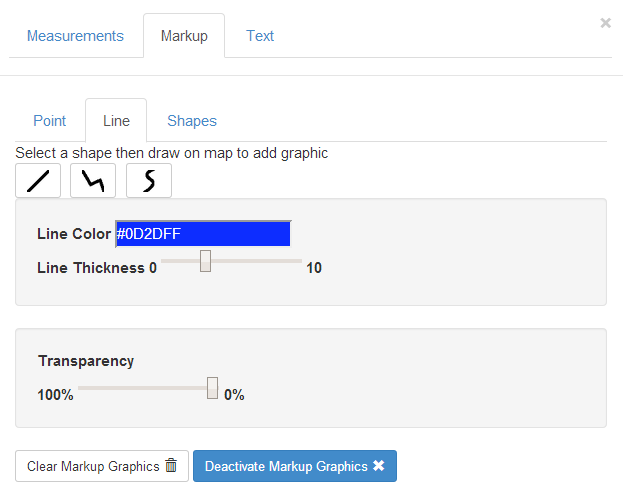
Add Text
|
1. |
Fill out "text" box with text. |
|
2. |
Customize the text by modifying its color, font, style and size. |
|
3. |
Click "Add Text To Map" before placing it into position on the map. |
|
4. |
Deactivate the tool or Clear results when ready. |